Como Adicionar Menus de Administração no WordPress? [Parte 1]
PermalinkO WordPress é, como vocês sabem, um dos mais populares CMS do mundo. Isto, se não o for. Um dos nossos primeiros artigos foi referente ao WordPress e ensinámos a remover a hash dos links “Ler mais”.
Hoje vamos dar continuação às dicas e tutoriais sobre este CMS. Se vocês utilizam o WordPress com um tema pago, já devem ter reparado que este vem com um menu de personalização próprio criado pelo(s) autor(es) do tema. Hoje vamos ensinar-vos a criar estes menus.
1. Criar ficheiro das opções e chamá-lo
O tutorial é direcionado para temas porém a criação dos menus faz-se da mesma forma nos plugins.
Começaremos por criar um ficheiro chamado admin.php na pasta inc do vosso tema (ou plugin). Caso esta pasta não exista, podem criá-la ou colocá-lo numa outra pasta que queiram.
Antes de continuarmos o desenvolvimento deste ficheiro, vamos chamar este ficheiro através do functions.php. Neste, coloquem o seguinte código:
<?php
//...
require get_template_directory() . '/inc/admin.php';
Este pequeno trecho de código chama o ficheiro através do comando require e da localização do mesmo. Para obtermos a localização da pasta principal do tema utilizamos a função get_template_directory().
Depois concatenamos o caminho do tema ao resto do directório que, no nosso caso é /inc/admin.php . Se colocaram noutra pasta não se esqueçam de alterar o caminho.
2. Hora de criar as opções
Agora sim, vamos virar-nos para o ficheiro admin.php. Neste ficheiro irá estar todo o código referente às opções de administração do tema.
Neste tutorial, iremos criar uma variável com um dado que será depois utilizada no tema. Assim, aprendem como se faz e depois podem criar vocês próprios as opções que quiserem.
Vamos começar por criar a seguinte função:
<?php
function themeslug_admin_menus() {
//Colocaremos aqui os menus
}
add_action("admin_menu", "themeslug_admin_menus");
Não se esqueça de substituir themeslug pelo prefixo das funções do seu tema. Criámos uma pequena função que vai servir para adicionar os menus à barra de administração do WordPress.
Depois adicionamos essa função utilizando a função add_action . Este comando liga uma função a uma ação. Podem ler mais sobre a mesma aqui.
Existem várias formas de adicionar um menu. Podemos adicionar um sub-menu ou um menu. Vou dar-vos um exemplo com algo já existente no WP:
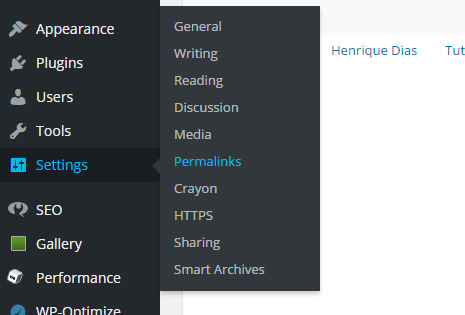
- Settings é um menu.
- Media é um sub-menu do menu Settings.
Para adicionar um sub-menu a um menu, utilizamos a função add_theme_page que tem a seguinte sintaxe:
add_theme_page( $titulo_da_pagina, $titulo_do_menu, $permissoes, $slug_do_menu, $funcao);
Vamos por partes:
$titulo_da_pagina-> Obviamente que é o título da página;$titulo_do_menu-> Nome que irá aparecer na barra de administração;$permissoes-> O mínimo de permissões que o utilizador deve ter para aceder à página;$slug_do_menu-> O nome do menu sem caracteres especiais e sem maiúsculas para ser utilizado no URL;$funcao-> A função que vai “tratar” deste sub-menu.
Para criar um menu de nível principal (como Settings), utiliza-se a seguinte sintaxe:
<?php
add_menu_page( $titulo_da_pag, $titulo_do_menu, $permissoes, $slug_do_menu, $funcao, $icon_url, $posicao );
A sintaxe é muito parecida mas conta com mais duas variáveis. A $icon_url serve para indicar o caminho do ícone e $posicao é a posição na barra lateral da dashboard. Ambas são opções opcionais e podes ler mais sobre elas aqui.
Vamos, finalmente, criar o menu. Já conhecendo a sintaxe, vou substituir o comentário que escrevemos no ficheiro admin.php pela criação de um sub-menu ficando o código da seguinte forma:
<?php
function themeslug_admin_menus() {
//Adição do sub-menu Opções ao menu principal Apresentação
add_theme_page('Opções', 'Opções', 'manage_options', 'opcoes', 'themeslug_options');
}
function themeslug_options() {
//Esta função vai conter a página "Opções".
}
add_action("admin_menu", "themeslug_admin_menus");
Agora, quando voltarem à dashboard do WordPress, já lá deverão ter o novo menu.
Se abrirem a página vão ver que ainda não existe nada nessa página. Como este tutorial está a ficar um pouco extenso, deixarei a criação de uma opção e a sua aplicação para a segunda parte deste tutorial que deve chegar dentro de dois ou três dias podes encontrar aqui.
Esperamos que o tutorial vos tenha sido útil.
